Poskušate posodobiti svoj iPad, vendar nekaj ne deluje pravilno. Ne glede na to, kaj počnete, se vaš iPad ne bo posodabljal! V tem članku bom razložil kako odpraviti težavo, ko se iPad ne posodablja .
Preverite strežnike Apple
Ko izide nova posodobitev za iPadOS, jo vsi želijo takoj prenesti. Na žalost lahko to upočasni in včasih preobremeni Appleove strežnike, kar preprečuje prenos posodobitve.
Preverite strežnike Apple da se prepričajo, da delujejo pravilno. Če so pike zelene, strežniki delujejo.
Znova zaženite iPad
Ponovni zagon iPada je enostavno narediti in lahko odpravi manjše napake v programski opremi. Vsi programi na iPadu so se naravno izklopili. Ko boste znova vklopili iPad, bodo dobili nov začetek.
Če ima vaš iPad gumb Domov, pritisnite in držite gumb za vklop, dokler potisnite za izklop na zaslonu. Če vaš iPad nima gumba Domov, hkrati pritisnite in držite gumb za glasnost in gumb Top potisnite za izklop se prikaže.
V obeh primerih povlecite rdečo ikono napajanja od leve proti desni, da izklopite iPad. Počakajte približno trideset sekund, nato znova pritisnite in pridržite gumb za vklop (iPads z gumbom Domov) ali gumb Top (iPads brez gumba Home), da ponovno vklopite iPad.
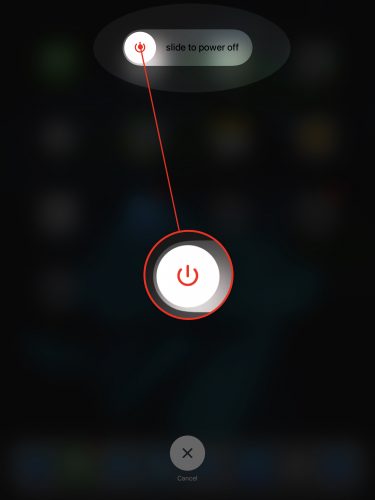
Ali je vaš iPad upravičen do posodobitve?
Starejši iPadi morda ne podpirajo novejših posodobitev iPadOS. Ko se starejši iPad doda na Appleov seznam starodobne in zastarele naprave morda ne bo več upravičen do storitev popravila ali združljiv z novimi posodobitvami iPadOS. Pred nadaljevanjem še enkrat preverite, ali je vaš iPad še vedno upravičen do najnovejše posodobitve za iPadOS!
Preverite prostor za shranjevanje na iPadu
Posodobitve za iPadOS so lahko precej velike. Na iPadu morda ni dovolj prostora za shranjevanje posodobitve. Namenjen Nastavitve -> Splošno -> Shramba iPad da vidite, koliko prostora je še na iPadu.
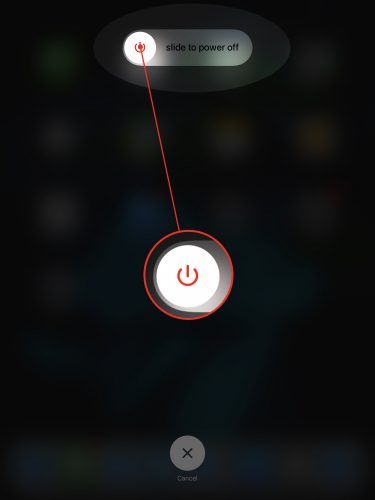
Na vrhu zaslona boste našli nekaj priročnih priporočil, da po potrebi hitro prihranite prostor za shranjevanje. Oglejte si naš drugi članek, če ga potrebujete pomoč pri čiščenju prostora za shranjevanje !
Poskusite posodobiti z računalnikom
Če se iPad ne posodablja v nastavitvah, poskusite uporabiti računalnik. Najprej primite kabel Lightning, da iPad priključite v računalnik.
Če imate osebni računalnik ali Mac z operacijskim sistemom macOS Mojave 10.14, odprite iTunes in kliknite ikono iPad blizu zgornjega levega kota iTunes. Kliknite Preveri posodobitve , potem Prenesite in namestite če je na voljo posodobitev.
juul obtoži, a ne zadene
Če imate Mac z operacijskim sistemom macOS Catalina 10.15, odprite Finder in kliknite svoj iPad pod Lokacije . Kliknite Preveri posodobitve , potem Prenesite in namestite če je na voljo posodobitev.
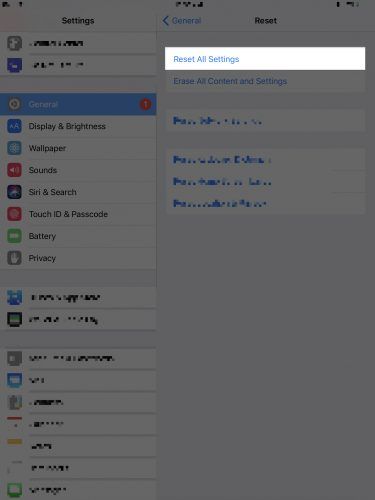
Ponastavi vse nastavitve
Ko v iPadu ponastavite vse nastavitve, se vse v nastavitvah obnovi na tovarniške nastavitve. Ponovno boste morali nastaviti ozadje, naprave Bluetooth in omrežja Wi-Fi. Majhna žrtva je odpraviti mučen problem s programsko opremo iPad.
Odprto Nastavitve in tapnite Splošno -> Ponastavi -> Ponastavi vse nastavitve . Dotaknite se Ponastavi vse nastavitve ko se prikaže pojavno okno za potrditev. Vaš iPad se bo izklopil, ponastavil in znova vklopil.
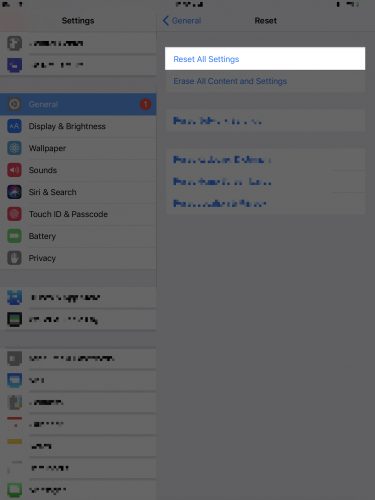
Varnostno kopirajte svoj iPad
Preden se premaknete na naslednji korak, priporočamo, da v iPad shranite varnostno kopijo vseh podatkov. Na ta način ne boste izgubili vseh svojih fotografij, video posnetkov in še več, če iPad postavite v način DFU.
Varnostno kopirajte iPad s pomočjo iCloud
Za varnostno kopiranje iCloud potrebujete povezavo Wi-Fi. Namenjen Nastavitve -> Wi-Fi in se prepričajte, da se ob imenu vašega omrežja Wi-Fi prikaže kljukica. Nato:
- Odprto Nastavitve .
- Dotaknite se svojega imena na vrhu zaslona.
- Dotaknite se iCloud .
- Dotaknite se iCloud Backup .
- Prepričajte se, da je stikalo poleg iCloud Backup vklopljeno.
- Dotaknite se Varnostno kopirajte zdaj .
Varnostno kopirajte iPad s pomočjo iTunes
Če imate osebni računalnik ali Mac z operacijskim sistemom macOS 10.14 ali starejšim, boste z iTunes ustvarili varnostno kopijo iPada.
- IPad povežite z računalnikom s polnilnim kablom.
- Odprite iTunes.
- Kliknite ikono iPad v zgornjem levem kotu okna iTunes.
- Kliknite krog Ta računalnik.
- Čeprav ni potrebno, priporočamo, da potrdite polje zraven Šifriraj lokalno varnostno kopijo .
- Kliknite Back Up Now.
Varnostno kopirajte iPad s programom Finder
Če imate Mac z operacijskim sistemom macOS 10.15 ali novejšim, boste z iTunes ustvarili varnostno kopijo iPada.
padel zaslon na dotik telefona ne deluje
- S polnilnim kablom povežite iPad z Macom.
- V računalniku Mac odprite Finder.
- Kliknite svoj iPad pod Lokacije .
- Kliknite krog poleg Varnostno kopirajte vse podatke v iPadu na ta Mac .
- Priporočamo tudi, da potrdite polje zraven Šifriraj lokalno varnostno kopijo .
- Kliknite Varnostno kopirajte zdaj .
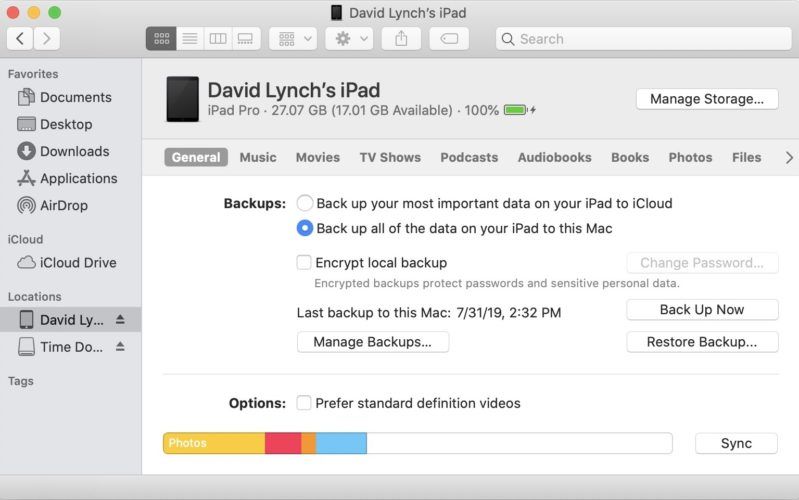
DFU obnovi vaš iPad
Posodobitev vdelane programske opreme naprave je najgloblja vrsta obnovitve, ki jo lahko naredite na iPadu. Vsaka vrstica kode se izbriše in znova naloži, nameščena pa je najnovejša različica iPadOS. To je zadnji korak za odpravljanje težav s programsko opremo, ki ga lahko izvedete, ko se iPad ne bo posodobil.
Priporočamo, da varnostno kopirate svoj iPad, preden ga preklopite v način DFU. Ko ste pripravljeni, si oglejte naš drugi članek kako DFU obnoviti vaš iPad !
Na tekočem in pripravljeno!
Uspešno ste posodobili svoj iPad! Zdaj boste vedeli, kaj storiti, ko iPad ne bo naslednjič. Imate še kakšno vprašanje? Sporočite nam v spodnjem oddelku za komentarje.